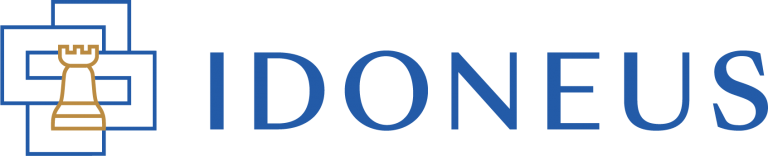Have a Question?
Normally when you sign in to your user account on the Idoneus Platform, you will be automatically connected with the new wallet that was automatically generated for you. Cyberwallet is the wallet of choice for Idoneus and it has been tightly integrated with the Idoneus Platform and the IDON token. We suggest that you use this new wallet for all your transactions and interactions with Idoneus / IDON.
However, there may be reasons why you want or have to connect to an external wallet. For example: in case you have IDON tokens on an external wallet that you need to upgrade, or maybe you simply prefer to use a specific wallet that you are used to.
In order to connect your account on the Idoneus Platform to your external wallet, please follow the instructions below.
STEP 1. CONNECT EXTERNAL WALLET
In the menu at the top right header, click on “Change Wallet”. And then select an option from 3. Connect external wallet.
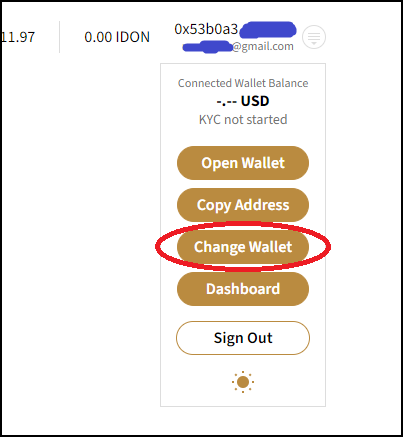
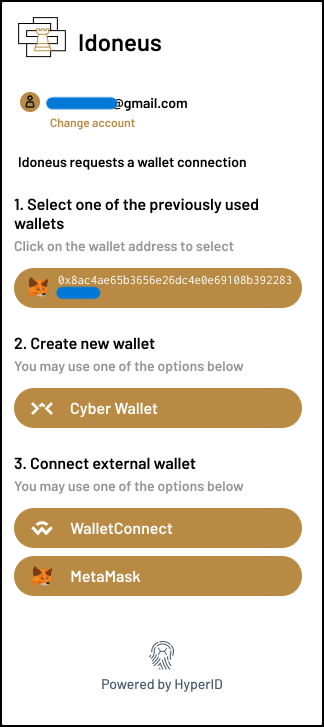
Depending on which external wallet you use, please follow the relevant steps below:
WalletConnect
Click on WalletConnect in order to connect with a wallet on your mobile phone, for example: MetaMask, Trust Wallet or MyEtherWallet. You have to scan the QR code on the screen in order to connect your wallet.
NOTE: unfortunately not all mobile wallets support the WalletConnect protocol. For example Coinbase Wallet does not support this. To circumvent this technical issue (or any other technical issues with your external wallet) that you may experience), please see the instructions here.
MetaMask
Click on MetaMask in order to connect with the MetaMask wallet that you have as a browser extension on your desktop. You will be prompted to approve the connection between your MetaMask wallet and the Idoneus Platform.
If you are using a hardware wallet like a Ledger or a Trezor in combination with Metamask, please click Metamask. And follow the same steps as above.
STEP 2. REQUEST WALLET VERIFICATION
If this is the first time that you connect this external wallet to your account, you will be prompted to Request Wallet Verification. Please follow the onscreen instructions to request your wallet to be verified.
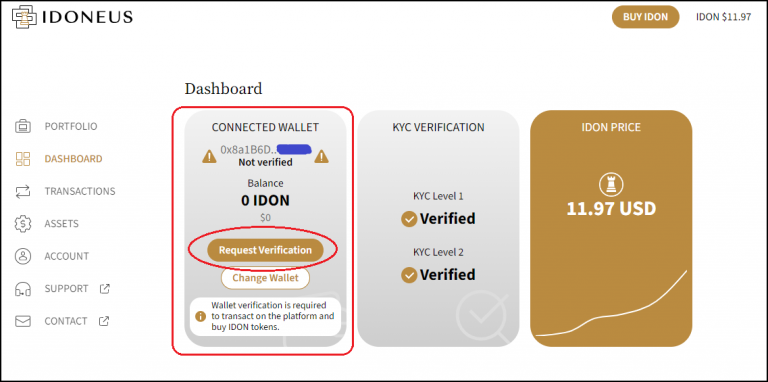
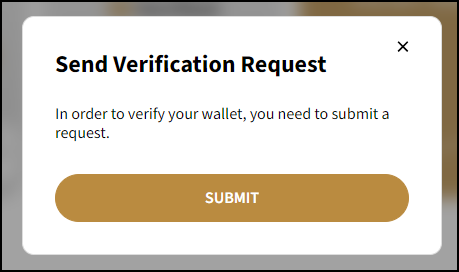
STEP 3. WALLET VERIFIED
Depending on the number of requests, verification of your wallet may occur same day or next 1-2 business days. You will be notified via email when your wallet has been verified. After that you can continue with the steps below.
STEP 4. WALLET VERIFICATION COMPLETED
This concludes the verification of an external wallet on the new Idoneus Platform.
Please have a look at other tutorials on our Support Hub to learn more about how to use the new Idoneus Platform.